| 일 | 월 | 화 | 수 | 목 | 금 | 토 |
|---|---|---|---|---|---|---|
| 1 | 2 | 3 | ||||
| 4 | 5 | 6 | 7 | 8 | 9 | 10 |
| 11 | 12 | 13 | 14 | 15 | 16 | 17 |
| 18 | 19 | 20 | 21 | 22 | 23 | 24 |
| 25 | 26 | 27 | 28 | 29 | 30 | 31 |
- 파이썬
- 안드로이드앱개발
- 인스타핫플
- 범물동카페
- 코딩공부
- 애드몹
- 안드로이드앱
- 안드로이드스튜디오
- 안드로이드개발
- 범물동
- 동성로핫플
- 개발자
- 수성구카페
- 지산동카페
- Android
- 대구인스타핫플
- 어플개발
- 대구카페
- 안드로이드
- 동성로카페
- 수성구맛집
- 앱개발
- 대구맛집
- 코딩
- 동성로맛집
- androidstudio
- 감성카페
- 대구핫플
- 의무경찰
- 애드센스
- Today
- Total
Glacier's Daily Log
Android) 누구나 만들 수 있는 웹 어플리케이션 개발하기 5편 - 앱 출시하기 (Google Play Console) 본문
Android) 누구나 만들 수 있는 웹 어플리케이션 개발하기 5편 - 앱 출시하기 (Google Play Console)
h__glacier_ 2020. 7. 19. 23:345편으로 기획했던 '누구나 만들 수 있는 웹 어플리케이션 개발하기' 포스팅 프로젝트가 마지막을 향해 간다.
Android) 누구나 만들 수 있는 웹 어플리케이션 개발하기 4편 - 앱 UI 꾸미기
누구나 만들 수 있는 웹 어플리케이션 개발하기 3편 '앱 UI 꾸미기' 3편에서 WebView를 구현 해보았다. 이와 같이 만들었는데, 무언가 엉성하다. 우선, 위에 'SimilarMan' 이라고 적혀있는 액션바 부터 ��
h-glacier.tistory.com
4편 APP UI 꾸미기에 이은
마지막 5편은, 안드로이드 스튜디오로 완성한 어플리케이션을 aab 파일로 build 한 후
Google Play Console 에 출시하는 과정을 포스팅하며 마무리할 것이다.
3편에서는
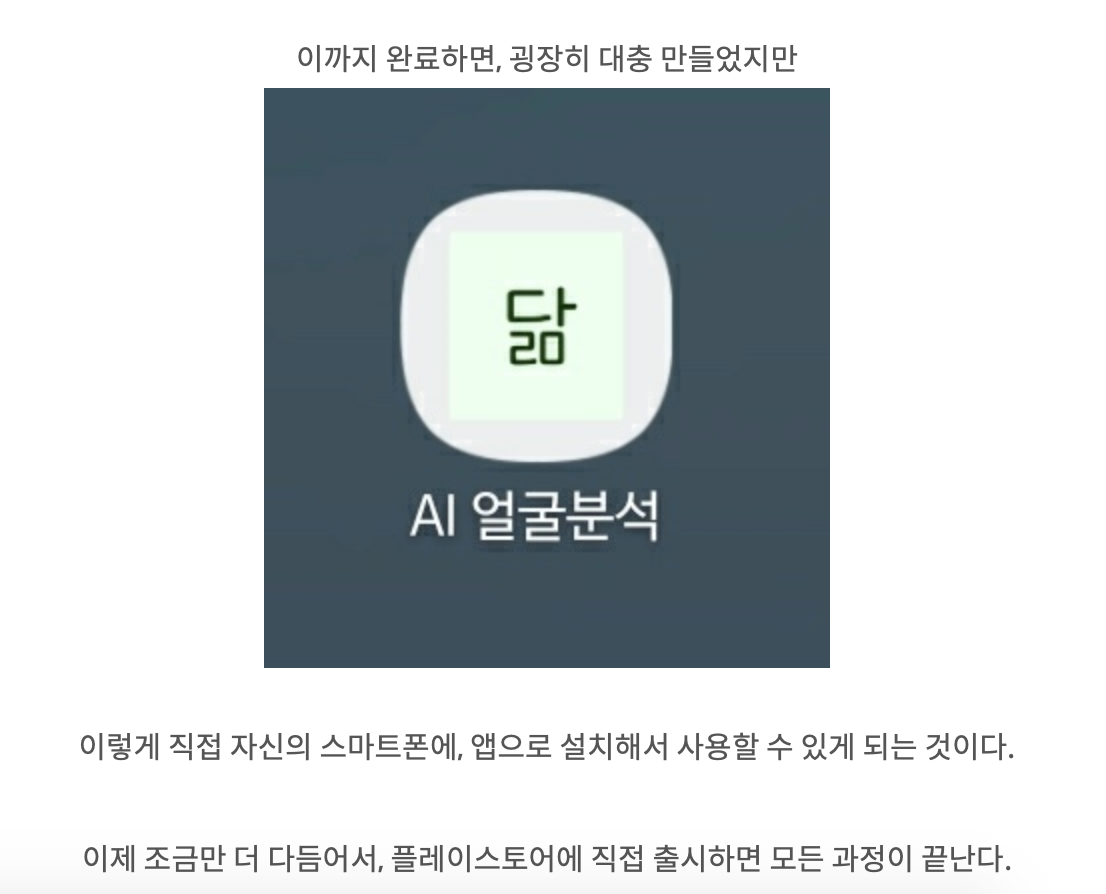
이렇게 Web 어플리케이션을 완성해 보았다.
이렇게 앱을 완성했다면, 앱을 다른 사용자들이 사용할 수 있게 어플리케이션 마켓에 게시해야 한다.
가장 대표적이고 안드로이드의 공식 마켓인 'Google Play Store' 에 어플을 게시하려면
구글 Play 개발자 계정이 필요하다.
Redirecting...
play.google.com
이 사이트가 구글 플레이 스토어에 앱을 출시 할 때, 모든 과정을 함께 할 Google Play Console 이다.
Play 개발자 계정을 획득하려면, 25$의 돈을 지불해야 한다.
내 앱을 출시했을 때, 구글에서 검수해주는 비용을 지불한다고 생각하면 편하다.
계정을 만드는 것을 성공했다면, 이제 시작해보자.
우선 과정을 요약해보자면
1. 완성한 어플을 안드로이드 스튜디오에서 apk/aab 파일로 추출한다.
2. Google Play Console 에 정보를 입력하고 출시한다.
3. 앱 검수가 끝날때 까지 기다린다. (빠르면 1일 이내 느리면 3일 이상)
4. 끝
1번 부터 알아보자.
-> 진행하던 AI 닮은꼴 앱 말고 다른 앱으로 예시를 드는 점 참고
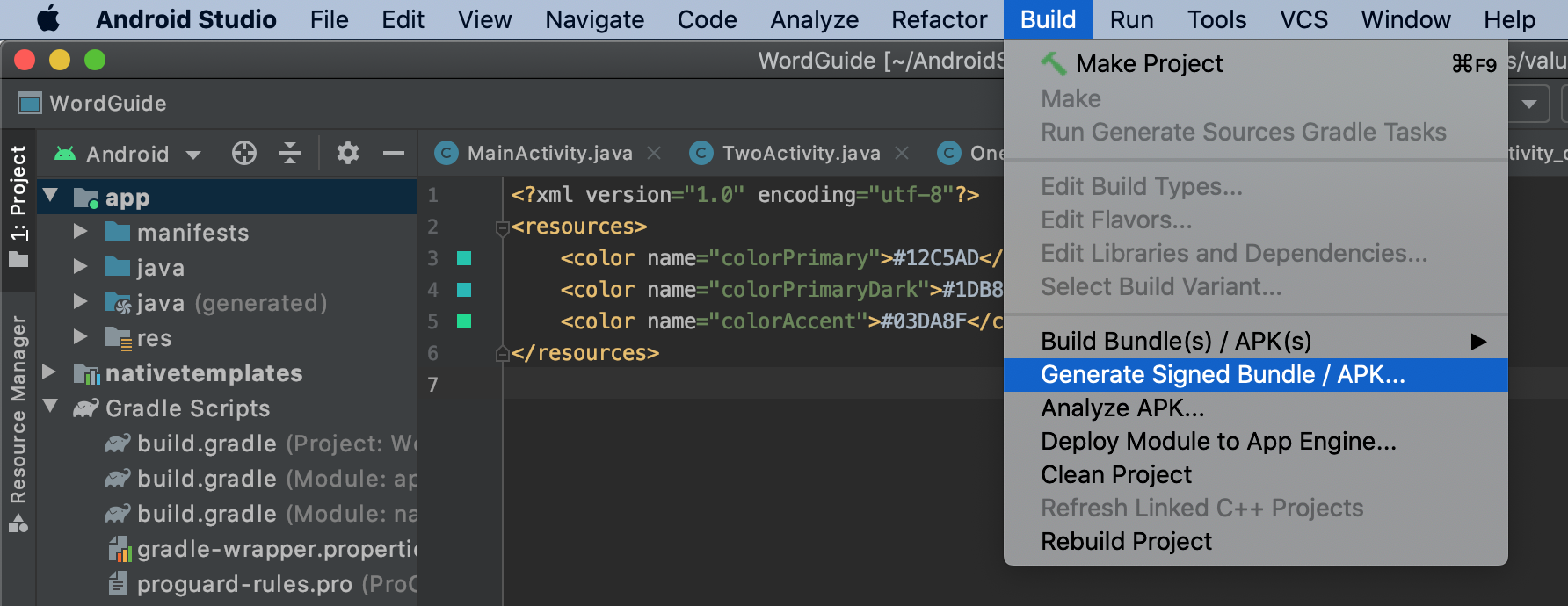
위의 상단바 메뉴에 Build -> Generate Signed Bundle / APK 를 클릭해준다.
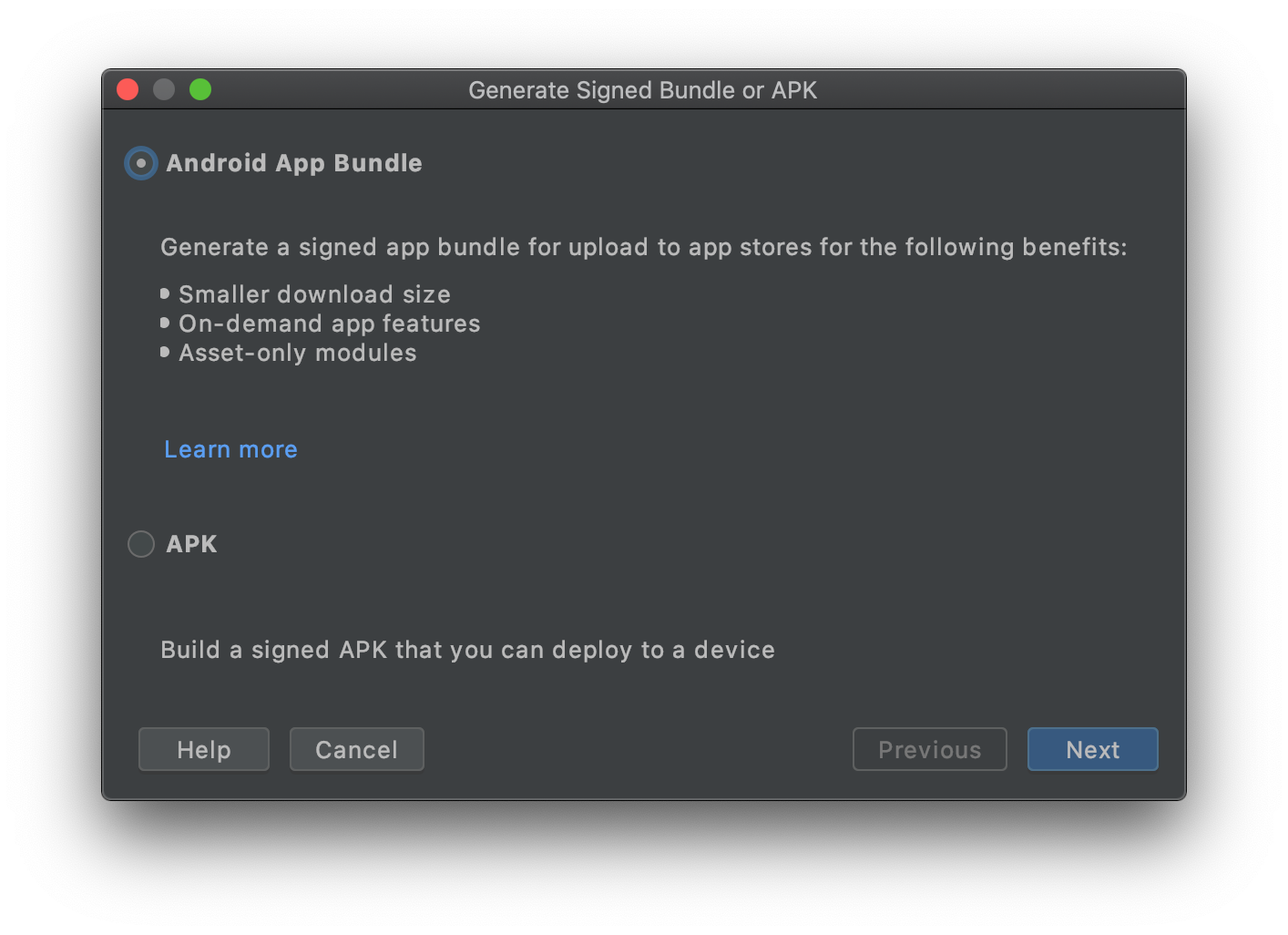
여기서 Android App Bundle은 Google Play Console에 사용되는 전용 확장자 파일이다.
우린 Google Play Console에 출시를 할 것이기 때문에 AAB를 선택해주자.
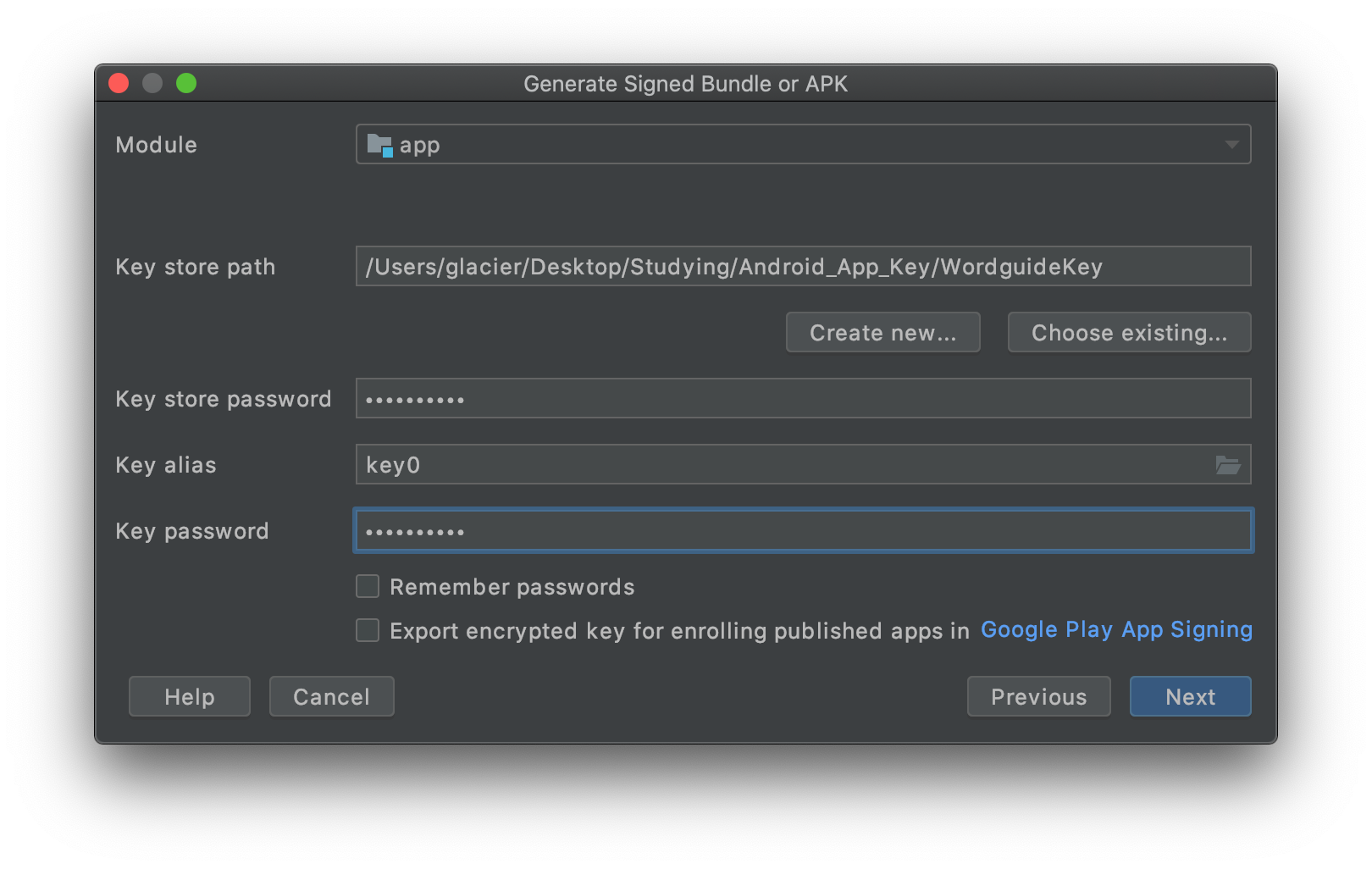
그리고 Key Store Path 밑 Create new... 를 눌러 키를 생성해주자.
앞으로 이 어플의 aab 추출에 필요한 파일이니, 꼭 기억 나는곳에 저장하자.
그럼 이제 내가 선택한 폴더에 aab 파일이 저장되었을것이다.
이까지 완료했으면 1번의 끝이다.
이제 2번, Play Console에 앱을 출시해보자.
에 들어가 이 버튼을 누른다.
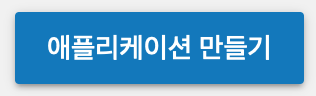
왼쪽에 메뉴 중 체크박스가 있는 문항을 다 기입하면
앱을 출시할 준비가 다 되었다는 뜻이다.
최근에 만든 앱 '워드 가이드북' 출시과정을 예로 들어보겠다.
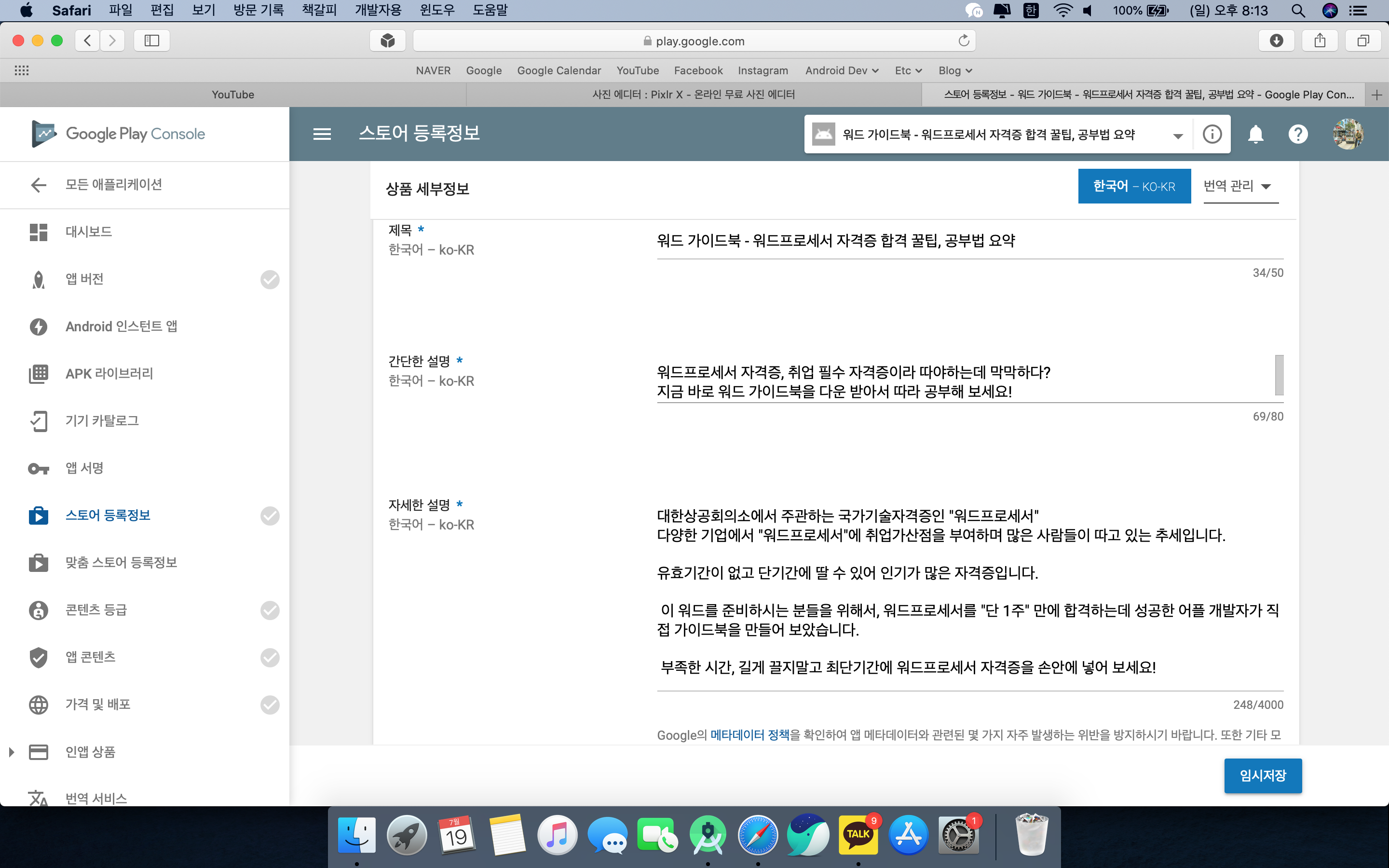
1. 스토어 등록정보 채우기 (앱 이름, 설명, 아이콘, 그래픽 이미지 등)
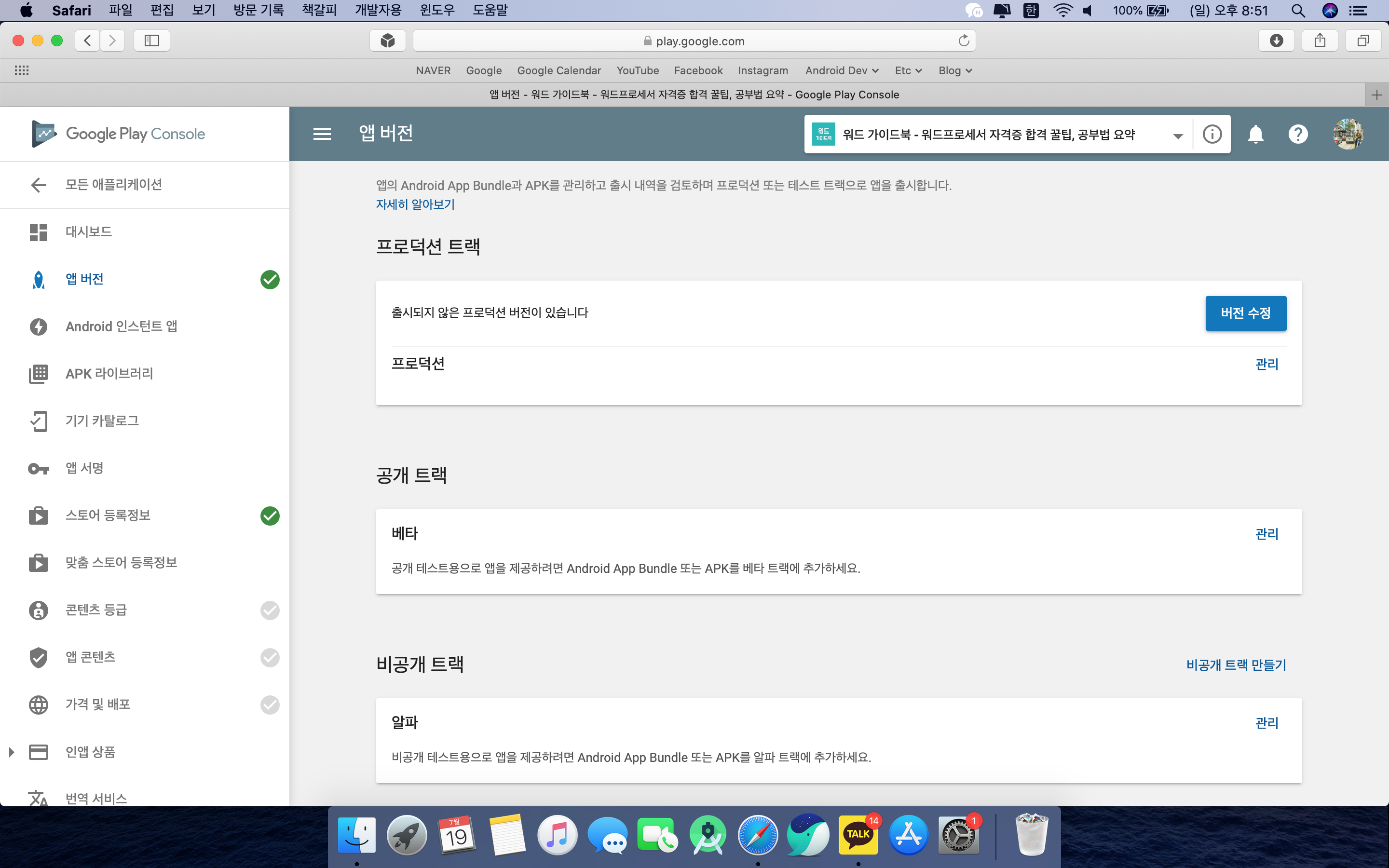
2. 앱 버전 -> 프로덕션 관리 -> 아까 만든 aab파일 등록
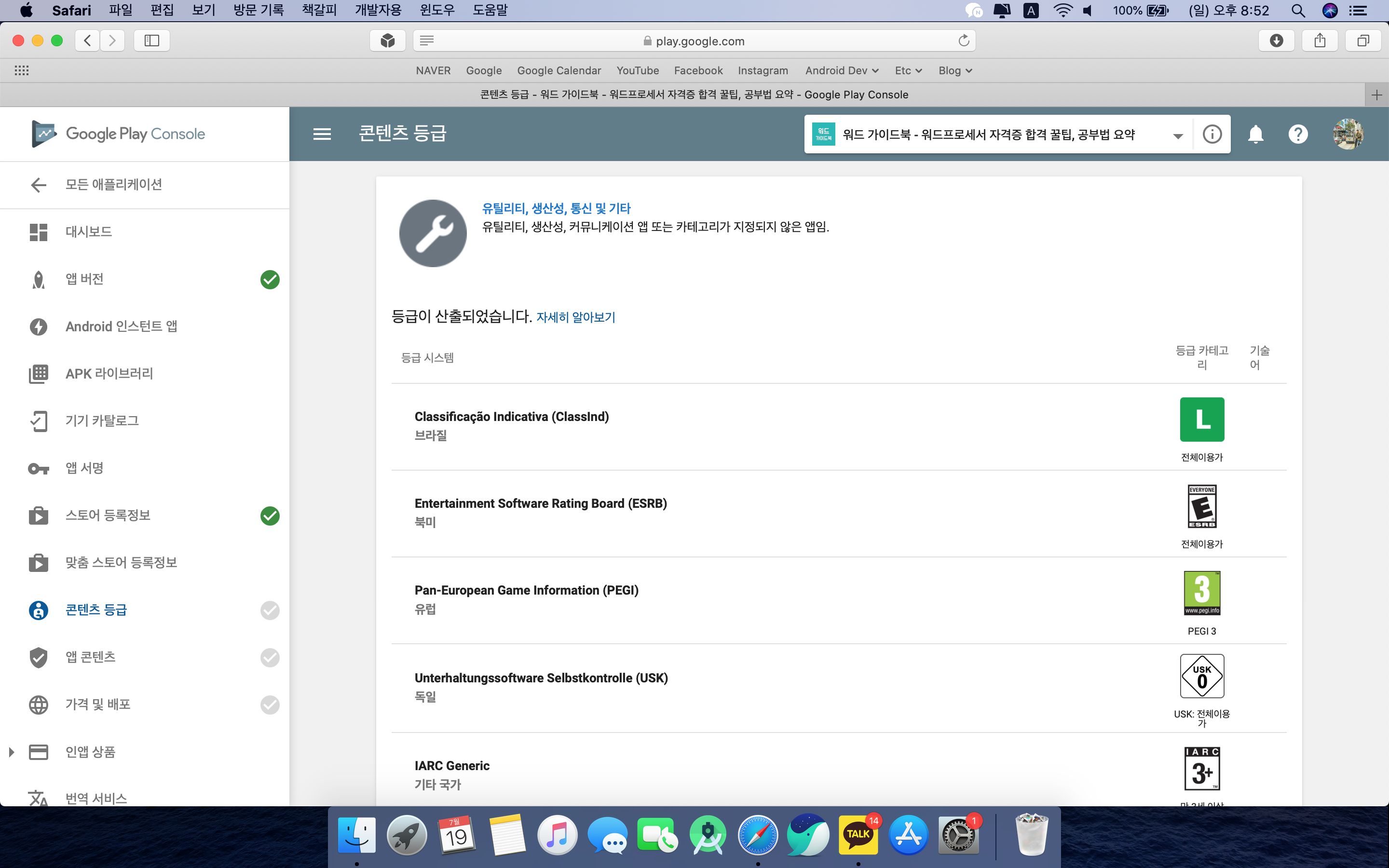
3. 콘텐츠 등급 설문지 작성하기 (1분 소요)
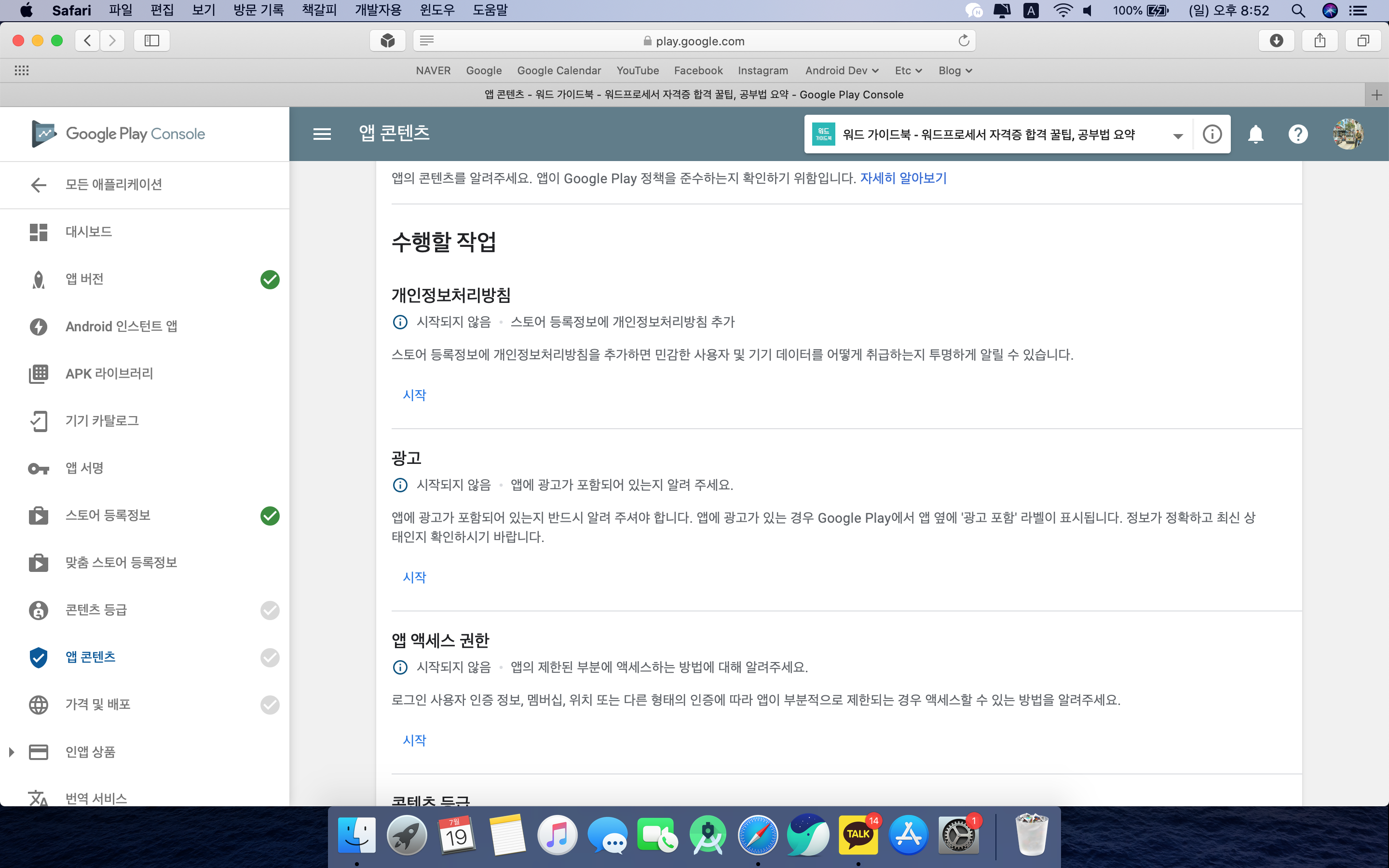
4. 앱 콘텐츠 -> 항목들 채우기 (개인정보처리방침은 필수 아님)
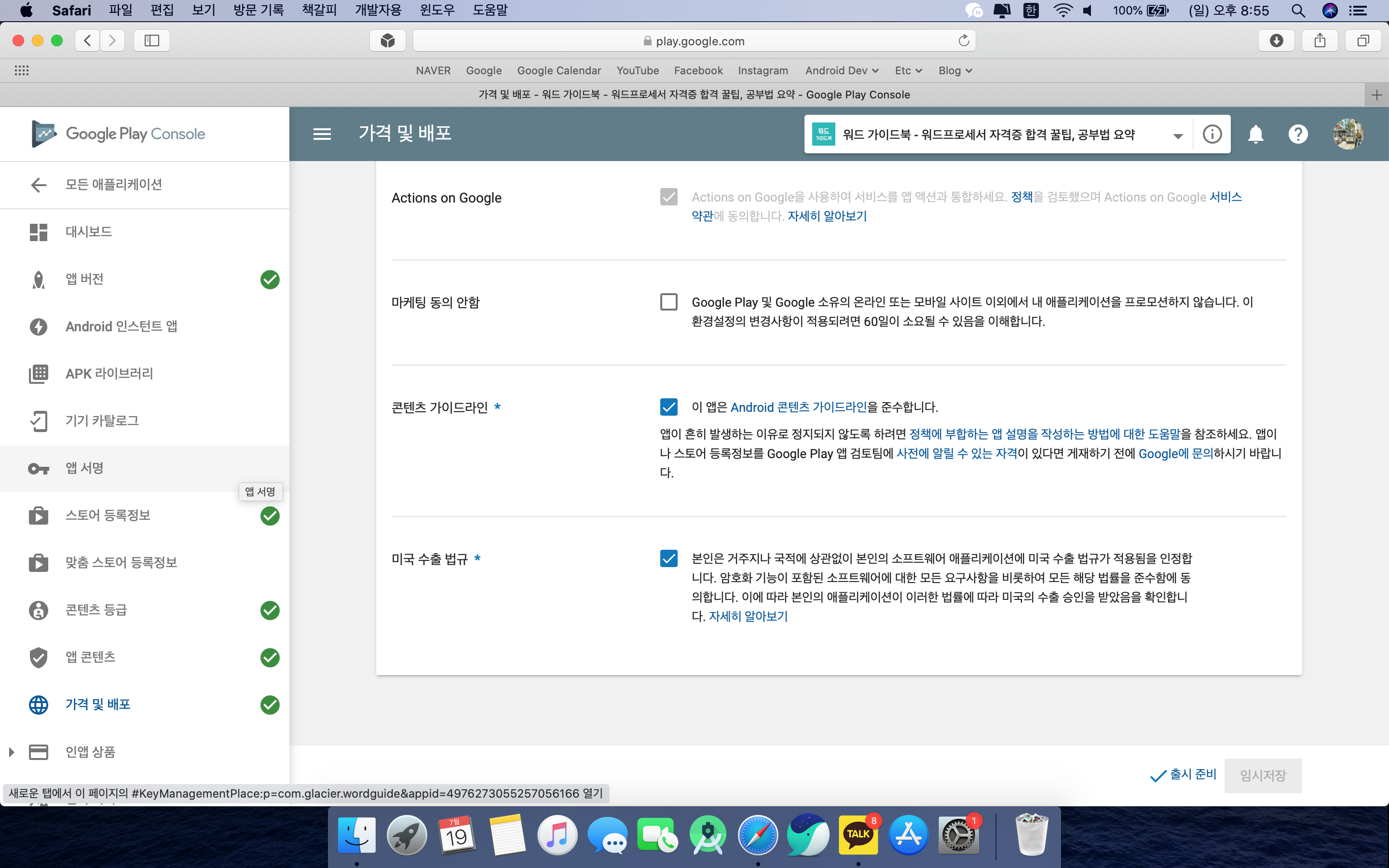
5. 가격 및 배포 -> 출시 국가 선택 -> 콘텐츠가이드라인, 미국수출법규 체크 -> 출시준비 뜨는지 확인
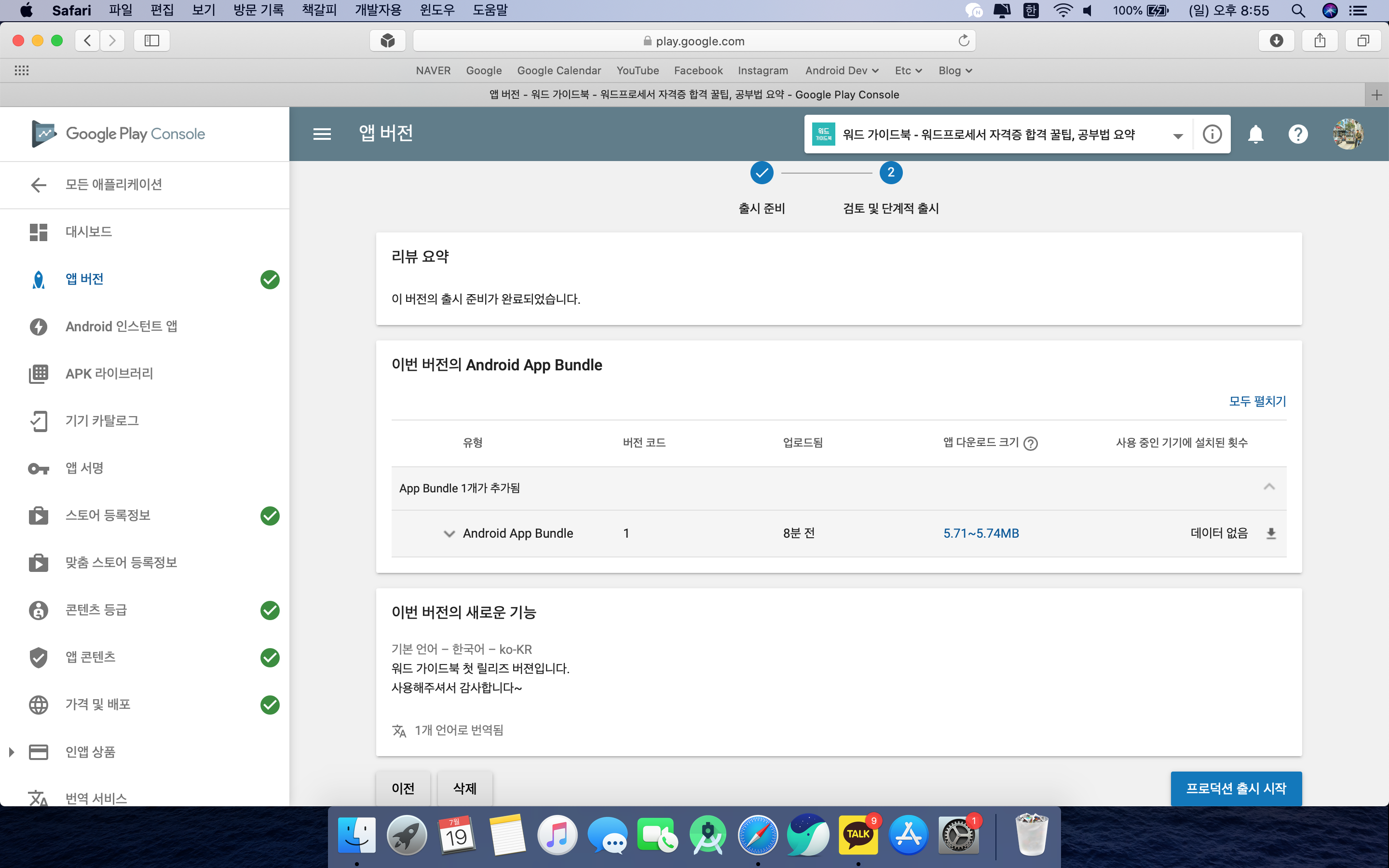
6. 프로덕션 출시 시작 -> 출시 완료
이렇게 까지의 과정이 완료 되었으면
3번 검토 과정은 구글에서 자동으로 처리해 준다.
규정에 안맞아 거부당했을 경우엔 친절히 이유를 메일로 알려준다.

이렇게 보류 중이라고 뜨면 정상 검토 중이다.
곧 플레이 스토어에서 내 앱을 만날 수 있을 것이다.
이렇게 내가만든 앱을 플레이스토어에 출시하는 과정까지 마무리 해 보았다.
내가 5편동안 작성한 이 글들이
나처럼 독학으로 앱개발을 배우려 하는 사람들에게 도움이 되었으면 좋겠다.
질문 댓글 환영 :0
'Coding > Android Webview Project' 카테고리의 다른 글
| Android) 누구나 만들 수 있는 웹 어플리케이션 개발하기 4편 - 앱 UI 꾸미기 (3) | 2020.05.17 |
|---|---|
| Android) 누구나 만들 수 있는 웹 어플리케이션 개발하기 3편 - WebView 구현하기 (1) | 2020.05.17 |
| Android) 누구나 만들 수 있는 웹 어플리케이션 개발하기 2편 - 프로젝트 생성 및 LinearLayout 기초 (0) | 2020.05.17 |
| Android) 누구나 만들 수 있는 웹 어플리케이션 개발하기 1편 - 안드로이드 스튜디오 설치하기 (5) | 2020.05.12 |




